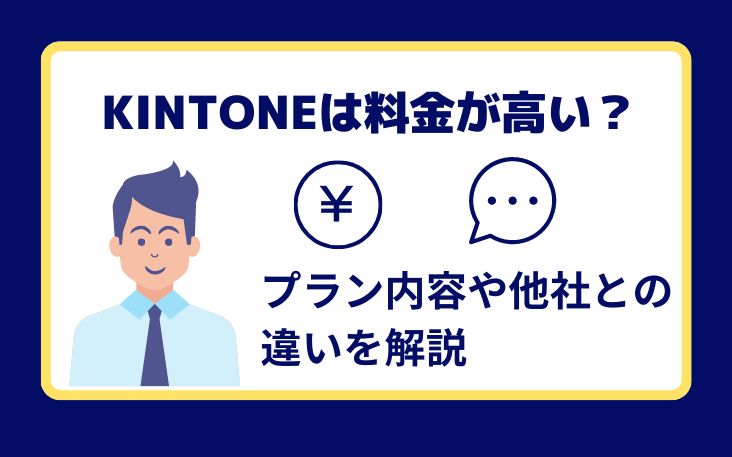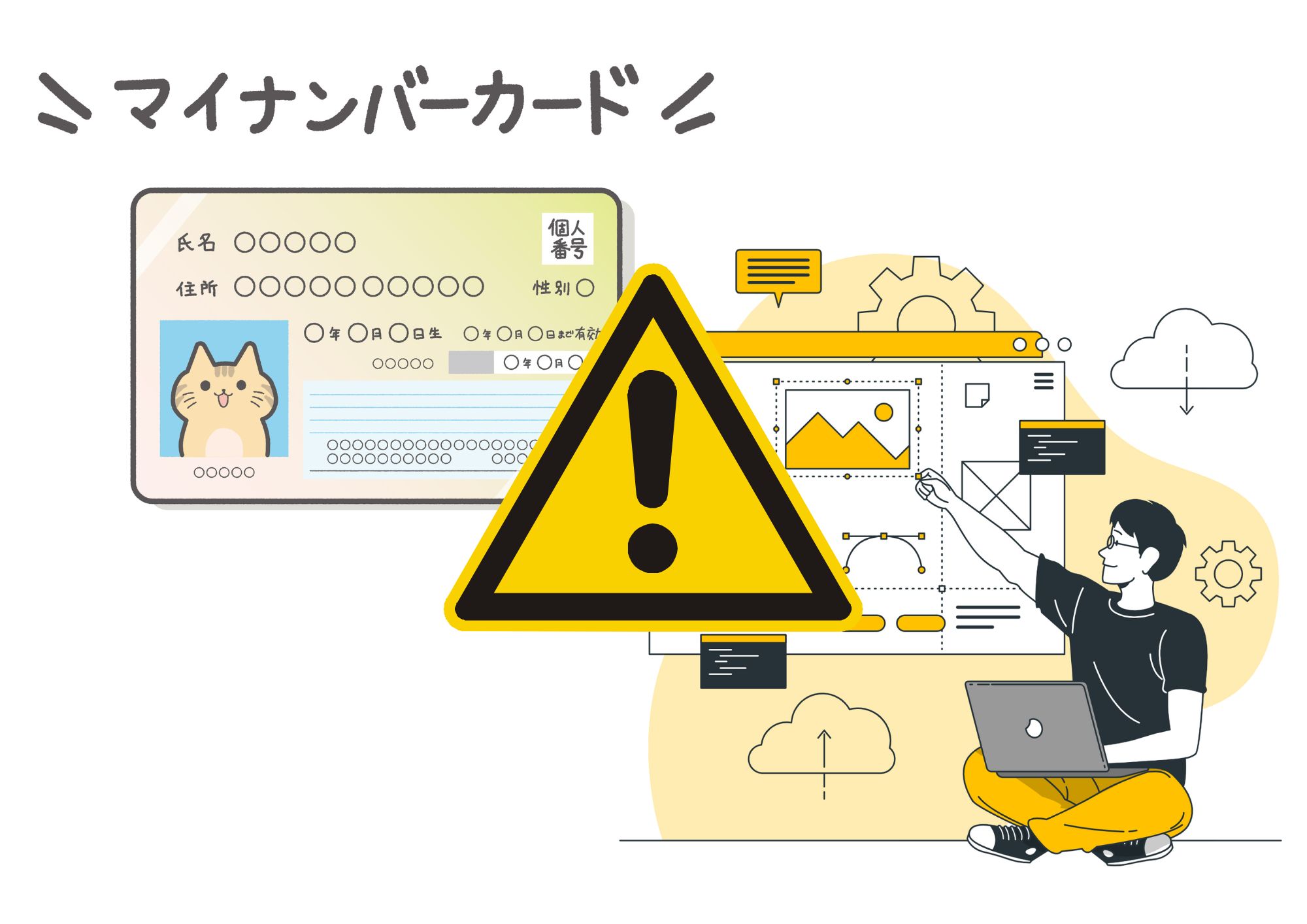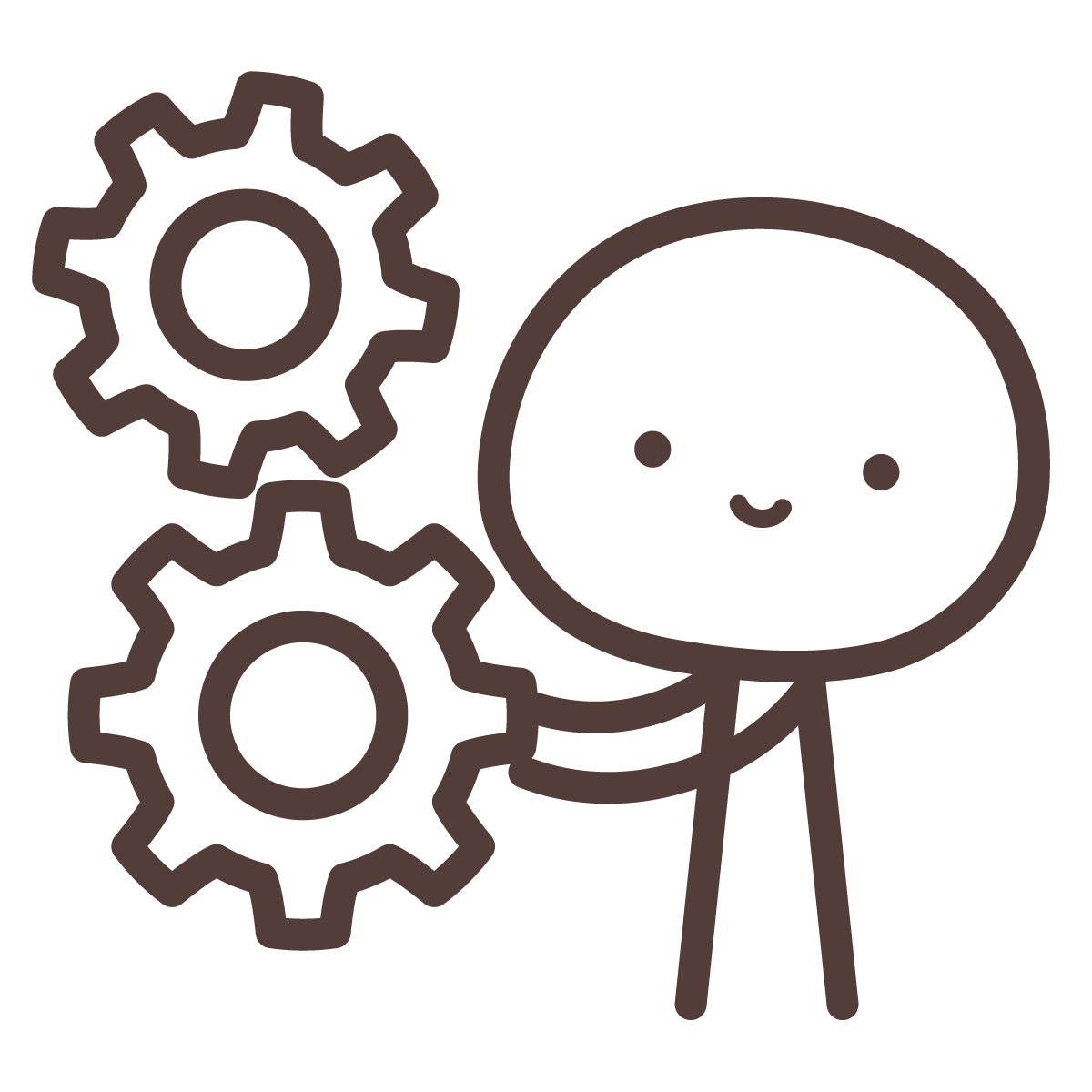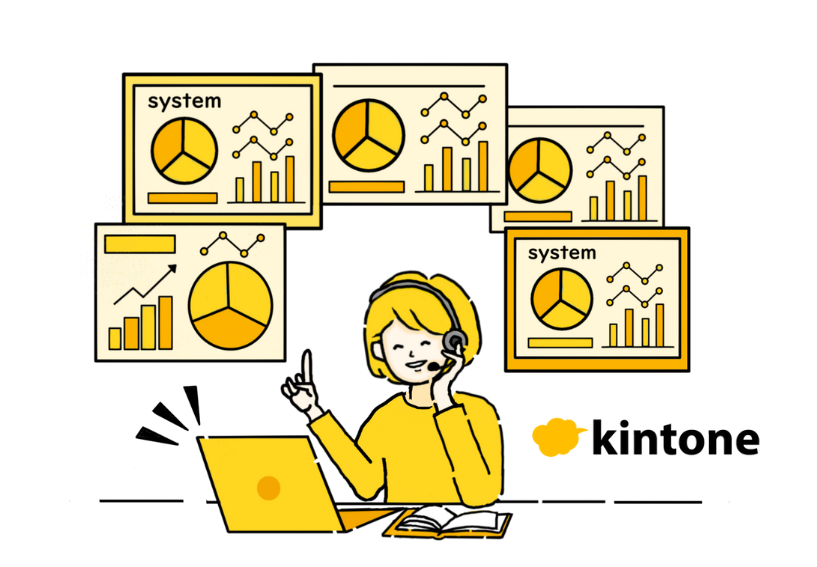kintoneのワークフロー設定画面とできることを解説!

どんな会社でも「承認」を必要とする申請があります。大きい会社であれば、直属の上司→課長→部長と複数の承認を必要としたり、小さい会社でも経費を使う場合や交通費などの申請は行います。
そのようなときにExcelのひな形に入力をして、紙にプリントアウトをし、そして承認の印鑑をもらう会社さんはとても多いです。
しかし、同時に「そろそろもっと簡単に承認できないか?」「システムでできるんじゃないか?」と考えている会社さんも増えています。
サイボウズパートナーとして活動をしている弊社、伴走ナビにもそのようなお問い合わせを多くいただいているので、今回はkintoneのワークフローでできること、設定方法などをわかりやすく説明いたします。
目次
kintoneのワークフロー「プロセス管理」の設定方法
一般的に「ワークフロー」と言われる申請→承認の設定を、kintoneでは「プロセス管理」という機能を利用して行います。ここからはプロセス管理という言葉を使って説明をしていきます。
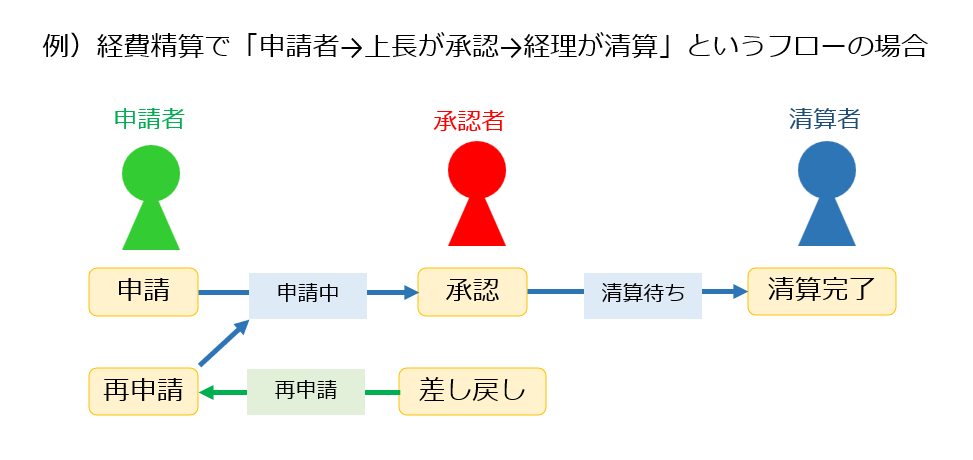
プロセス管理でできること
有給の申請や経費精算など、会社では上司の確認を経て人事部や経理部に処理が回るといったワークフローが複数あります。申請内容によって確認する上司や部署が違うことも多く、そのような申請から承認を紙で回すと会社に行かなければならず、承認までに時間がかかることになります。 そのようなワークフローをkintoneで行うことで、手間や時間を短縮することが可能になります。
プロセス管理はアプリごとに設定となるため、アプリ管理者の権限で設定可能です。
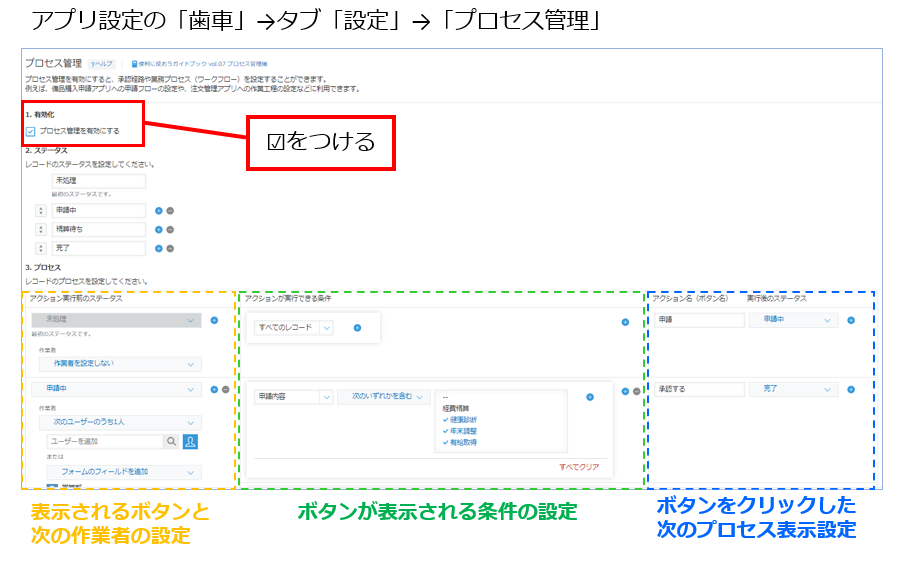
プロセス管理を設定したアプリでレコードを作成すると、レコード詳細画面の左上にボタンが表示されるようになりますが、そのボタンの名称が上記画像の黄色い部分で設定を行います。
ボタンをクリックする人をkintoneでは「作業者」と名称しているので、この先の説明ではクリックする人を「作業者」と記載します。「申請者」「承認者」という言い方が一般的ですが、ボタンの文言は好きなように設定できるため「申請」「確認する」「経理に回す」などクリックする人の呼び名がどこの話をしているのかわからなくなることがあります。
「作業者」と統一することは、社内でプロセス管理を設定する上でもコミュニケーションが取りやすくなるのでこのうような共通言語を意識することも大切なこととなります。
承認者を複数人の中から選ぶ
確認を行う人が内容によって変わる場合は、内容によって承認者を選べる方が便利です。
例えば、ひとつのアプリで「経費精算・有給申請・健康診断」など複数の申請を行うように作ります。経費精算なAさん、有給申請はBさんに申請を行いたいというような場合に、申請をしたら次に誰に回したいのかを選択できる形です。
アプリのレコードを作成→保存をするとレコード詳細画面の左上に「申請」というボタンが表示されます。その「申請」をクリックすると、あらかじめ「この中から誰かを選択する」という形で設定したユーザーが表示されるので、そこから選択をして「実行」すると、選択されたユーザーが次の作業者になります。
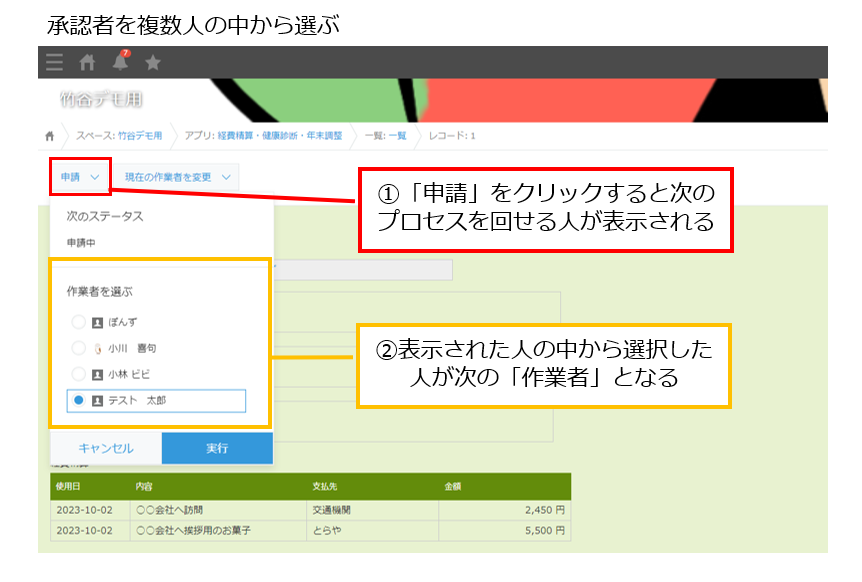
こちらは次のステータスが「申請中」になるときに誰を作業者にするかを設定する画面で「次のユーザーから作業者を選択」を選びます。
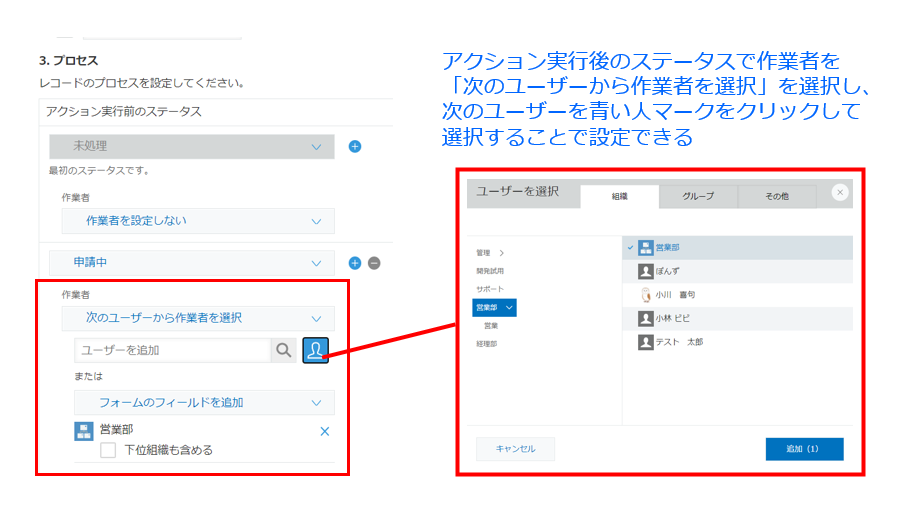
似ている設定で「複数人の誰かが作業者」があります。こちらは、次の作業者を選ぶのではなく、複数人の中から誰かが次のアクションを行えばフローが進むことになります。
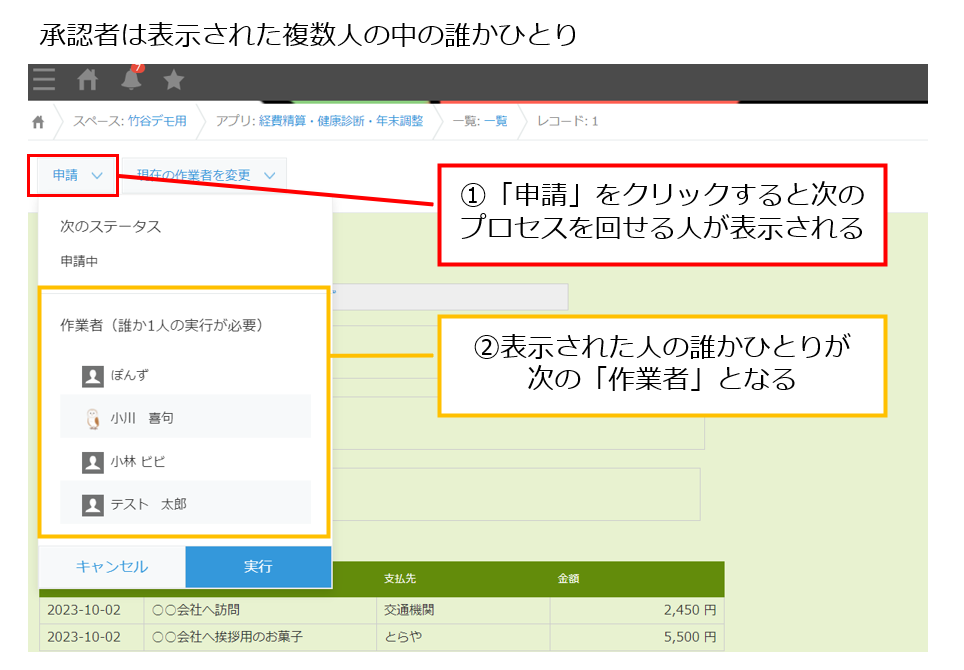
プロセス管理で次の作業者を設定する際に「次のユーザーのうち一人」を選択すると、このように「誰か1人が次のアクションをすれば良いのですが、このようなフローの場合に運用で注意しなければいけないのが「誰かがやるだろう」「いつも○○さんがやるから」というように、人任せになることがあります。
複数の誰かが作業者という設定をする場合には運用のルールなどを明確に決めて、「誰かがやるだろう」といって誰もやらないようなことが起きないように注意が必要です。
差し戻しをして再申請をしたときの記録を残す
経費精算で内容に不備があり、差し戻して再度申請するということもあるでしょう。そのような場合に過去に差し戻した記録や、コメントにて理由などがある方が、今後同じ指摘を受けないような改善なども行えるため良いでしょう。
kintoneのプロセス管理は「ステータスの履歴」をクリックするだけで、いつ誰が作業したかの履歴を確認することができます。また、レコード単位でコメントを記入して残すことが簡単に行えます。
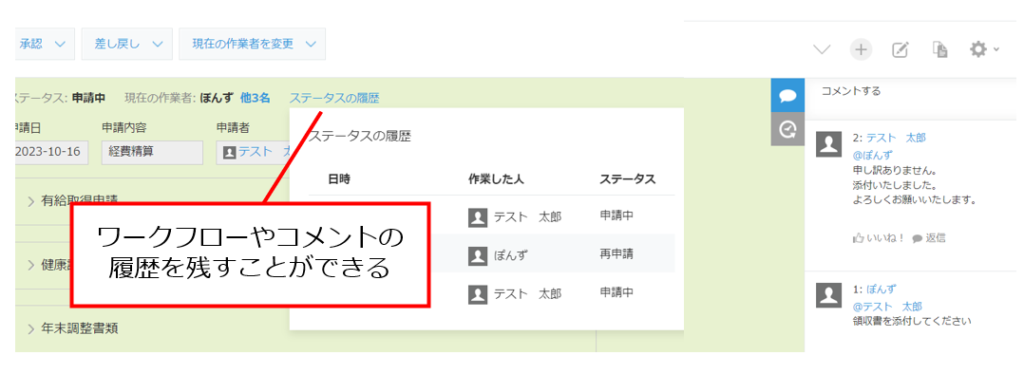
差し戻しの設定は作業をする人のレコード詳細画面のボタンに選択肢が増えて、画面の例で言うと「承認」「差し戻し」という2つのボタンが表示されます。
作業者は内容を確認し、差し戻しの場合は申請をしてきたユーザーに差し戻すというフローの場合「フォームのフィールドを追加」のところで「申請者」というユーザーフィールドを選択することで、ユーザー指定をしなくても申請者に戻ります。
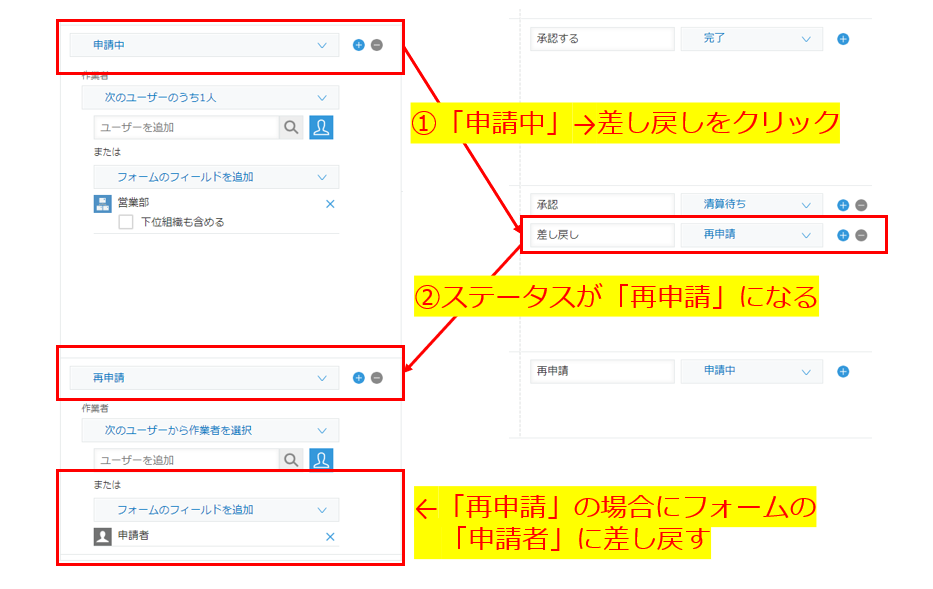
金額などの条件によって承認者を自動で変える
経費精算で130円のボールペンを購入したときと、100,000円以上の備品購入、又は1,000,000円以上のプロジェクト経費など、すべて同じ承認フローではないことも多くあります。しかし、金額や要件などを記憶していなければ承認できないのも手間になるので、金額や要件によって承認者が自動で選ばれると便利ですよね、
フィールドにある項目を利用して条件を設定することで、「申請」をクリックしたときの次の作業者を自動で設定することが可能です。複数条件を細かく設定しすぎると、逆に複雑化することがありますので、条件はシンプルで明確なものが望ましいと言えます。
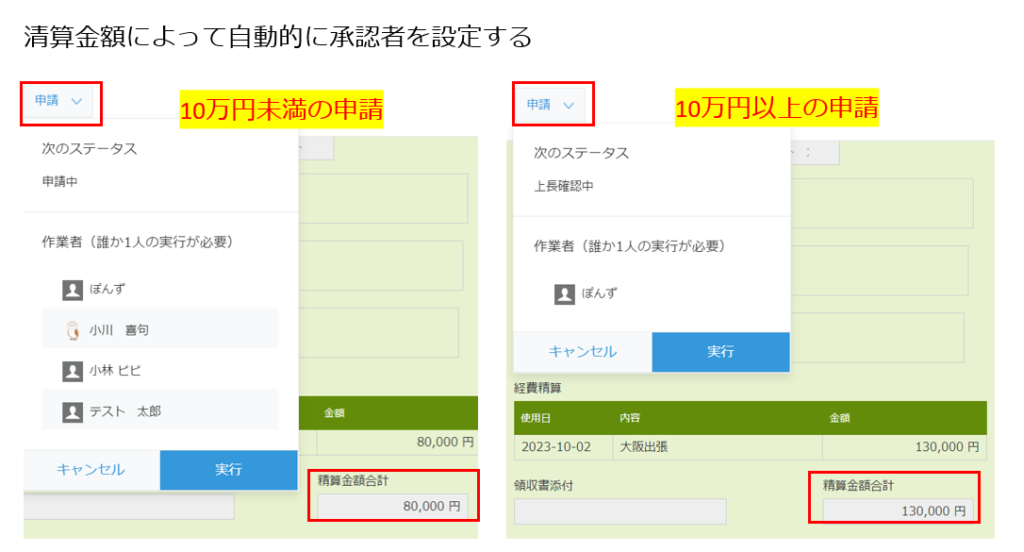
設定の仕方としては、条件に該当した次のステータスを先に決めます。そしてそのステータスだった場合には誰が作業者になるのか、といった設定となります。
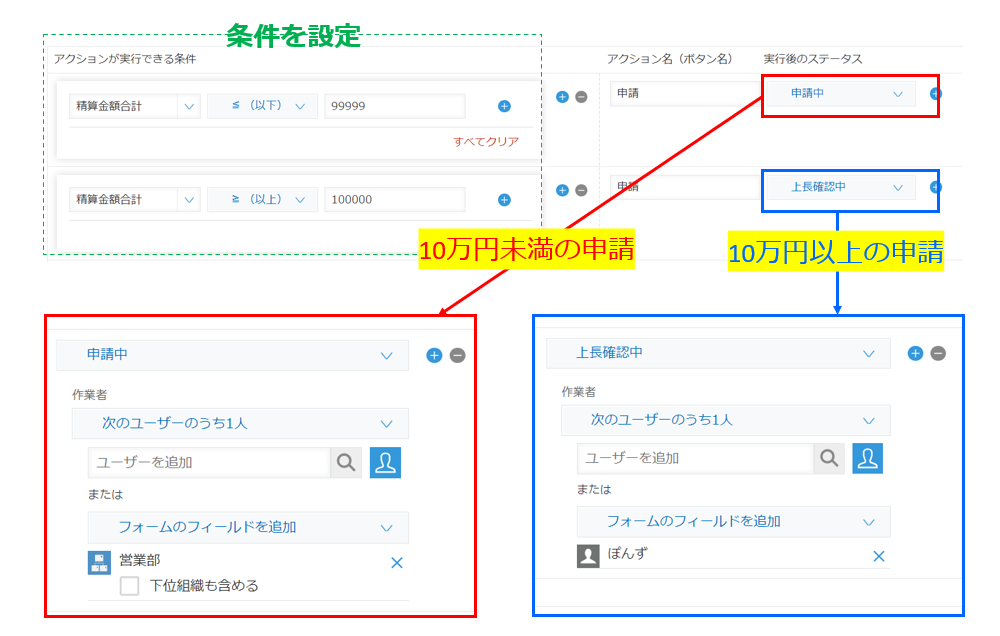
ワークフローを行う業務を決める
kintoneのプロセス機能を利用してワークフローを行う場合に、何を目的とするか決める必要があります。ワークフローは基本的に作業者でしかそのレコードを編集できない状態になるため、むやみに利用すると社内の業務が止まる可能性があります。
目的をしっかり定めてからどの業務でワークフローを行うかを決めましょう。
日報の提出
毎日全社員が提出する日報をkintoneアプリ化し、どこからでの入力・提出ができると便利です。
しかし、kintoneの新規レコードを作成しただけだと上司がチェックしたのか、誰が見たのかわかりません。
そこで、ワークフローで提出の確認、内容をチェックしたと履歴を残すことで、提出した人もちゃんと見てもらえていることが目に見えてわかるため、入力する気持ちも引き締まります。
メンバーが多くて一人の上司が確認するということは難しいという場合、複数の承認者を設定するのか、または一回の承認が複数日まとめた報告とするのか、などやり方は様々です。
リモートワークなどで業務時間に顔を合わすことができす、上司から部下を見るときに「何をしているのかわからない」、部下から上司に対して「自分がやっていることをわかってもらえているのだろうか」など、双方で不安を持つこともあります。
そのような場合に、日報を提出し、上司が見て「承認」をしないといけない環境を作ることで、自然とコミュニケーションができます。
経費精算
経費精算は会社によって大きくルールが異なります。
最近は経費精算に特化したシステムを利用する会社も増えていますが、それぞれの業務に特化したシステムは便利な反面、ツールが増えて逆に管理が煩雑になるケースもあります。
経費精算の量や回数が多くはなく、kintoneを導入している場合は、kintoneアプリで経費精算をするのも効率的と言えます。ただ、承認の必要性はとても高い業務になるため、しっかりとワークフローの設計を行い、その上で簡易的に滞りなく利用することが望ましいですね。
清算の形は会社によって様々で、都度清算の場合、締め日清算の場合、出張旅費の場合など社内のルールを整理することも大事です。領収書ルールも一旦写真添付で清算を行い、原本の提出を締め切り日までに提出など決めておかないと、後で紛失なども起こりうるので注意が必要ですね。
kintoneアプリの設定画面
実際にkintoneアプリで設定するための具体的な内容と手順をお伝えします。
kintoneのワークフローは先にもお伝えしましたが「プロセス管理」という機能を利用します。
プロセス管理設定の仕方
慣れるまで、少しわかりにくいと感じる人も少なくないkintoneのプロセス管理ですが、何度か設定してみるのが一番早く覚えます。
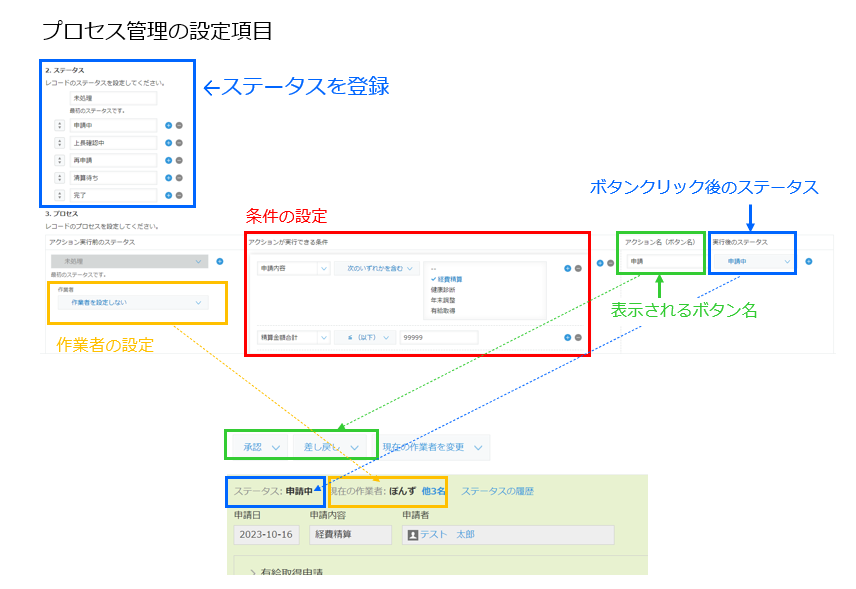
①ステータス
現在どの状態にあるのかを表示される部分になります。一覧画面の絞り込み条件としても利用できるので、例えば「処理中の一覧」などアクションしなければならないレコードを絞り込んでおくと便利です。
②作業者
アクションをしなければならないユーザーを作業者としています。
作業者の設定で「複数人のうちだれか一人」ということもでき、例えば「課長」が5人いたら、その5人の中の誰か1人が承認をしたら、次のアクションへ進みます。
③表示されるボタン名
レコードを開いてポチッとするときに表示されている文言になります。
一般的に「申請」「承認」「完了」などがありますが、「合計が10万円未満」や「連絡したらクリック」など文章にして誰でもわかるようにしている企業さんもあります。
プロセス管理の設定に慣れるまではわかりやすい文言で設定することもオススメです。
④条件の設定
レコードにあるフィールドの入力内容が一定の基準を満たしたら、ボタンをクリックするというアクションを起こせるようにします。
フィールド内にあるチェックボックスに「チェック」がはいったら「確認ボタン」が表示される。など細かい設定も可能です。他にも条件で次の作業者をわける場合にも利用します。
組織・グループを利用する
cybozu.com組織共通管理で設定されてある組織や役職、グループをまとめて承認フローに設定することができます。
例えば、作業者を選択する際に、組織の中の「経理部」にしておくと、承認された経費精算を経理部の誰かが処理すれば良い場合など、ユーザーを一人ひとり選んで設定するよりも簡単に設定できます。
cybozu.com共通管理のユーザー設定で「ユーザー項目の設定」で追加項目として「上司」というユーザーフィールドを設定しておき、プロセス管理で作業者を「上司」と選ぶと、自動でその作業者の上司が次の作業者として選択されます。
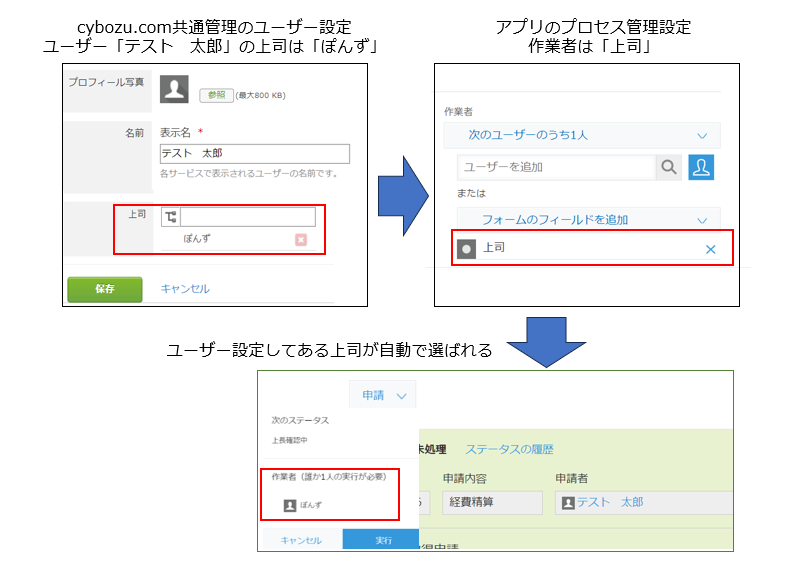
kintoneのワークフローを利用するメリット
承認を得なければならない業務は意外と多く存在します。そして、その業務が紙で行われている場合は物理的に紙を手にしなければ次のフローへ進むことができず、支店→本社のように場所が違う場合などはさらに時間を要することになってしまします。
クラウドシステムを利用することにより、インターネットがつながる場所であれば海外にいても承認作業が行えることは時間短縮につながります。kintoneは様々な業務を必要に応じでアプリ化することが可能なので、何かの業務に特化したシステムにワークフローも使えます、といったオプションではなく、ワークフローを利用したい業務をアプリで作成することができるのが大きなメリットです。
作業者になったときの通知によるお知らせ
プロセスが進んだとき、次の作業者に通知が飛びます。kintone内でも「自分宛て」で通知が来て左上にある通知のベルマークに赤いバッジがついてお知らせしてくれますが、メールでも通知を知らせてくれるため、kintoneを開いていない状態でも作業者になったことを気づくことができます。

作業者が自分の一覧画面
kintone画面をひらいたときに自分が作業・確認しなければならないものを「作業者が自分」という一覧にすることができます。やるべき承認を探すことなく並んでいることで承認漏れを防ぐとともに、探すという手間がないことで時間短縮にもなります。
一覧画面い並べる項目の設定も自由にできることで、内容次第では一覧画面上である程度のことを確認できる上に、プラグインを利用すれば承認を一括で行うことも可能になります。当然めくら承認はしてはいけないので、一覧画面上で内容が確認できるのであれば利用すると良いかもしれません。
ステータスによって画面を設定できる
kintoneのプロセス管理設定のステータスを選んで一覧画面の設定を行うこともできる。
一般的にワークフローと言われているものは、部下が申請し、上司や管理者が承認をするといった確認作業に利用されることが多いのですが、kintoneではタスク管理のように使う場合もある。
例えば「発注作業」を行う担当者が、必要なタイミングで「発注待ち」ステータスのレコードから発注業務を行い、終わったレコード詳細画面から「発注済」というボタンをクリックすると、ステータスが「納品待ち」に変わる。というように、「発注待ち」も「納品待ち」も確認をするのは「発注作業」を行っている部署となるのですが、レコードの内容を編集せずに表示されているボタンをクリックするだけでステータスを変更できることは手間が省けて助かります。
そして、ステータスによって一覧画面を切り替える設定を行うことで、抜け漏れを防ぎつつ、効率よく業務を進めることが可能になります。
他にも、プラグインを利用して帳票の出力を行う場合に、帳票出力ボタンを承認フローと連動させることで、見積書が上司の承認しないと出力ボタンが表示されないといった設定をすることで、上司の承認なしでは勝手に見積書を発行できないように制御することも可能です。
kintoneのワークフロー(プロセス管理)の注意
きちんとルールを作らずにワークフローを利用することは当然意味のないことになりますが、細かく複雑なルールできっちりとしすぎることで、逆に緊急で承認を回さなければいけないときに、その柔軟性がなくなることもあります。最初に細かくワークフロー設計をして、条件を複数設定するよりも、最初は少し甘めに設計し、使用する中で「これば確認が必要だったね」というような出来事があったときに、条件や承認者を増やす方が無駄がありません。
他にも、一覧画面の設定で作業者やステータスを確認できる画面を作らずに利用することで、誰も気づかない状態で承認待ちが残ってしまうことがあります。特に「複数人の中の誰か1人が承認者」の設定などは、誰かがやるだろうと思っていたら残っていたということが起こりやすくなります。
ワークフローとして機能するためには、抜け漏れが起こりづらい仕組みを意識する必要があります。
設定画面の全体像が見えづらい
ワークフローの設定を行う画面がアプリ作成のような直観的操作とは異なり、上から確認しながら行うため、複雑なワークフローの際は設定しながら混乱することもあります。
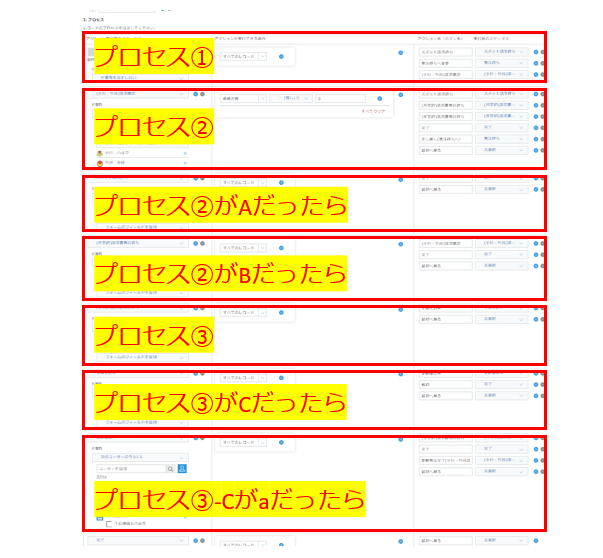
縦にひとつずつ条件や複数選択肢の次のフローをそれぞれ作成していくため、分岐や選択肢が多いとどんどん下に伸びていきます。
プロセスが途中のものがあると設定変更が困難
kintoneは改修できることがメリットではありますが、ステータスを走らせている途中にワークフローの改修を行おうとしたときに、プロセスの途中のものがあると改修できないこともあります。
フィールドの中にある項目はcsvで出力をして、内容を変更した上で取りこみ作業を行うことで、一気に入力情報を変更することが可能ですが、ステータスは出力されることができません。
そのため、進行中のステータスがある中で改修をしようとすると「進行中のステータスがあります」などのエラーが出て改修することができません。また、プロセス管理の完了までの設定で次のステータスをうっかり削除すると、浮いたままのレコードができてしまうこともあります。
プロセス管理を設定し、ステータスを運用しているアプリを改修するときには注意が必要です。
承認者を選択する際に組織名は表示されない
プロセス管理の次の作業者に組織・グループを選択していても、実際にアクションする際に表示されるのはユーザー名となり、組織名やグループ名は表示されません。
例えば画像のように「経理部」に回しているつもりでも、経理部所属のメンバーの名前を記憶していなければ「これでいいのかな?」と少し不安になることもあるでしょう。
プロセス管理を利用する際には、どのような承認ルートになるかわかるような工夫をしておくと良いかもしれないですね。
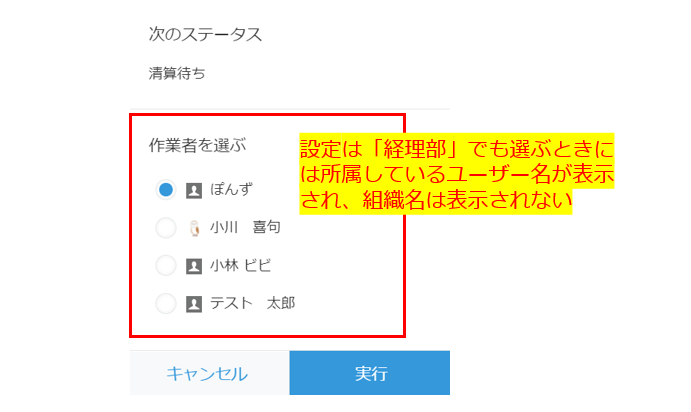
ワークフローが簡単に利用できるプラグイン
複数のプラグインがkintoneと連携して利用できます、その中でサイボウズパートナーページに記載のある会社のものを紹介します。
コラボフロー
かんたんな操作ですぐに申請・承認業務を電子化できるクラウドのワークフローシステムで、kintoneと連携も簡単です。kintoneの中でのプロセス管理はどうしても入力されている項目を確認することになりますが、コラボフロー側に作成した様々な申請書のフォームの中にkintoneに記載されている情報を簡単に連携できます。
連携の仕方としては、コラボフロー for kintoneを契約して利用することになり、コラボフロー側からkintoneに連携したあとは、コラボフローの設定画面から項目内に入れる情報をkintoneアプリから選択でき、設定する側にとっても直観的に操作できるものになっています。
・コラボフロー料金(プレミアムプラン) 800円/月(ID) 最低利用5ユーザー
・コラボフロー for kintone 150円/月(ID)
(提供)株式会社コラボスタイル
Smart at tools for kintone 申請パック
あらかじめ準備された申請フローパターンから、業務にあったフローを選択できます。申請アプリも「交通費申請」「有給申請」「稟議申請」など17種類の申請アプリが用意されているため、導入後すぐに使い始めることができます。
kintone標準のプロセス管理ご利用時の「申請経路の設定が難しい」「細かい設定ができない」「申請状況の管理できない」のような課題を解決し、アプリのプラグイン設定で該当するフローを選択するだけで完了します。
申請状況を確認できる「ワークフロー一覧アプリ」では、ワークフロー全体を一覧で確認でき、申請が止まっているものなどを、リンクをクリックするだけで該当の申請レコードを開きます。
条件分岐などの複雑なワークフローを自由自在に、とまではいきませんが、簡易的に始めたい場合には適しているプラグインとなっています。
・スタータープラン料金 初期費用10万円+7,500円/月(50IDまで)
(提供会社)M-SOLUTIONS株式会社
DeemS【統合型】ワークフローkintoneプラグイン&アプリ
kintoneプロセス管理の標準機能ではできないことを便利にしてくれるプラグインです。
プラグインなので、画面はkintoneなのですが、プロセス管理を利用するときに「ボタンの表示がわかりにくい」「現状ステータスがもっと見やすければいいのに」など標準機能では足りていない部分を補完してくれる便利なプラグインです。
「承認」→ピンクボタン、「却下」→グレーボタンのように次のステータスに進めるためのボタンをアクションごとに色分けしたり、アプリで承認経路をわかりやすく管理、他にもアプリをまたいだワークフローを組んだりと様々な機能があります。
・プラン50料金 20,000円/円(50ユーザー) 利用ユーザー数で料金が変わります。
(提供会社)株式会社アイティーフィット
kintoneでワークフローを行うときのまとめ
業務の中に承認を必要とするものは意外とたくさんあります。許可を得たかどうかを紙でハンコを押すという不便な文化からの脱却にはkintoneでワークフローがとても手軽で便利です。
実のところ、よく「kintoneのプロセス管理は証拠能力はあるのですか?」といった質問を受けることはあります。つまりは「本当に承認したのか、確証を持てるのか?偽造などは行われないのか?」ということです。今までハンコ文化で紙に赤い朱肉で印鑑を押してあることに安心感を得る日本文化は、電子で手軽に承認できてしまうことに対する不安がぬぐい切れないんですよね。
「印鑑の画像が表示されないのか?」と印影にこだわる会社もあり、現物として彫りのある印鑑ではなく電子で苗字を入力して作成した画像を添付したら安心するという感覚まであることに驚きました。
さらに「ログイン情報を使って、本来のユーザーでない人間がログインをしたら承認できてしまうのではないか?」と言われ、紙に印鑑を押すといった承認行為を他人が行うことは平気なのに、人のログイン情報を使って承認するというようなセキュリティ問題を度返しした発想があることにさらにびっくりし、印象的すぎて忘れられません。
kintoneのプロセス管理は当然「いつ、どのユーザーが、何のボタンをクリックしたか」という履歴がユーザー名、実行した時間と一緒にキレイに表示されます。紙に印鑑を押しても時間は表示されません。電子のワークフローの方が紙よりも数倍目的をしっかりと成し遂げられています。
ただ、ワークフロー設定を行う場合はあまり複雑にしない方が良いという注意点があり、紙なら「今回は○○さんの承認はなくても良いから、早急に対応する」など必要に応じて飛ばしたり、順番を変更したりすることができますが、電子の場合はそのような柔軟な対応ができません。
決められてフローにのっとって次の作業者が決まるため、急病で2週間休んだら、ワークフローが止まるというようなことも考えられます。万が一、柔軟な対応を必要とする場合はどのように対応するのかなど運用ルールを定めておくことが必要です。
kintoneのワークフローは承認のためだけではなく、進捗を管理するために利用することも多く、例えば、商品を仕入れて、検品してから複数倉庫に振り分けて保管といった手順を行っている会社では、「発注」→「納品」→「検品」→「保管」といったプロセス管理を設定し、本社や検品場所、倉庫などそれぞれ拠点がバラバラでもスムーズに情報の共有をしながら、進捗状態を確認できるような使い方をされています。
このように、承認だけに限らす社内の状態を共有したり、作業者が責任を持って確認を行える仕組みを作るといったときにもプロセス管理は便利です。
様々な使い方で社内の情報共有をさらにスムーズに行えるように、積極的に活用できると良いですね!