kintoneにログインできない⁉ログイン方法や回避術を紹介

みなさんご存じですか?実はkintoneのお問い合わせで最もアクセスが多いのが、意外にも「ログイントラブル」です。
メンバーにログイントラブルが発生すると、せっかくシステム導入を行ったのにも関わらず、業務改善のスタートラインにすら立てていない状況になってしまいます。また、ログインをする習慣が少ない場合には、ログアウトされた時に再度ログインできなくて困るケースもあり、緊急性の高い場面で焦ってしまいますよね。
そこで、この記事ではkintoneにログインができない時に使える方法や、回避術について解説をしていきます。この記事を読むことで、ログインしたいときにできないといった、ログイントラブルを減らし、迅速に対応ができるようになります。
是非、kintoneのログインについての知識を習得して、円滑な利用を実現しましょう!
この記事でわかること
- kintoneのログインプロセスのトラブルシューティングの方法
- ログイントラブル時の回避術
こんな人におすすめの記事です
- デバイス問わずkintoneにスムーズにログインしたい方
- セキュリティやカスタマイズの知識を深めたい方
目次
kintoneのログイン方法

kintoneのログイン方法を以下3ステップで紹介していきます。
- kintoneお試しでのアクセス方法
- ログイン名とパスワード
- 選択画面について
わかりやすいように画像も添えて、ログイン方法を解説していきますね。
①kintoneお試しでのアクセス方法
まずは、kintoneの製品サイトから申し込みを行います。
kintoneには30日間のお試し期間があり、お試し環境のURLが申し込み時に登録したメールに届きます。それをクリックしてアクセスしましょう。
②ログイン名とパスワード

引用:kintoneヘルプ
まずはメールに記載されているログイン名と、お申し込みの際に設定したパスワードを入力していきます。
ログイン名は申し込みの際に利用したメールアドレスが初期設定で統一されていますが、ログイン後に変更することも可能です。
③選択画面について

引用:kintoneヘルプ
利用可能なサービス一覧が表示されたら赤枠内のkintoneを選択します。
これでログインが完了です。
ユーザーや組織を追加しよう
ユーザーや組織を追加する流れは以下の4ステップです。
- 組織を設定する
- ユーザーを追加する
- 招待メールから参加する
- 補足|無料期間中もメンバー招待が可能
組織の設定や、ユーザーの追加、参加法など無料期間を無駄にしないためにも、ぜひ参考にしてみてください。
組織を設定する
まずは、右上のアイコンをクリックし、赤枠内の「cybozu.com共有管理」を選択します。
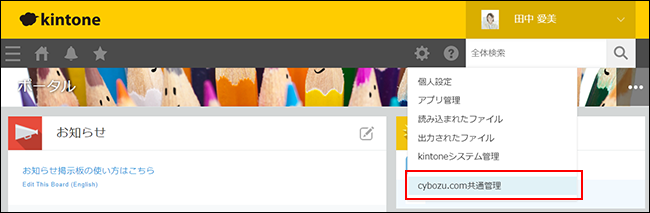
引用:kintoneヘルプ
cybozu.com共有管理を開くと下記の画像になります。次に赤枠内の「組織/ユーザー」を選択しましょう。

引用:kintoneヘルプ
続いて、以下の赤枠(どちらでも良い)をクリックします。
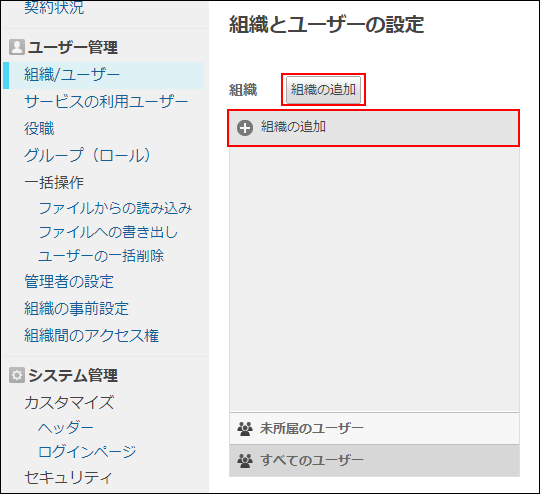
引用:kintoneヘルプ
選択してから、最後に組織名やコード、親組織などの各項目を埋めた後に保存すると、組織の設定が完了します。
ユーザーを追加する
まずは先ほど説明した下記の画面まで移動します。

引用:kintoneヘルプ
上から順番に赤枠を選択し、ユーザーを追加する組織を選択します。今回は「経理部」にユーザー追加をします。
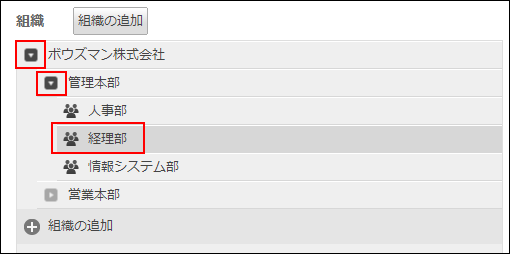
引用:kintoneヘルプ
「ボウズマン株式会社」→「管理本部」→「経理部」で選択したら下記の画面になります。
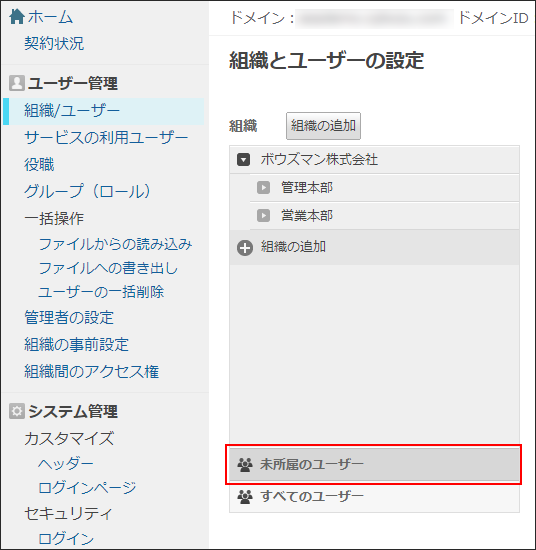
引用:kintoneヘルプ
赤枠の「未所属のユーザー」を選択すると次の画面に移ります。
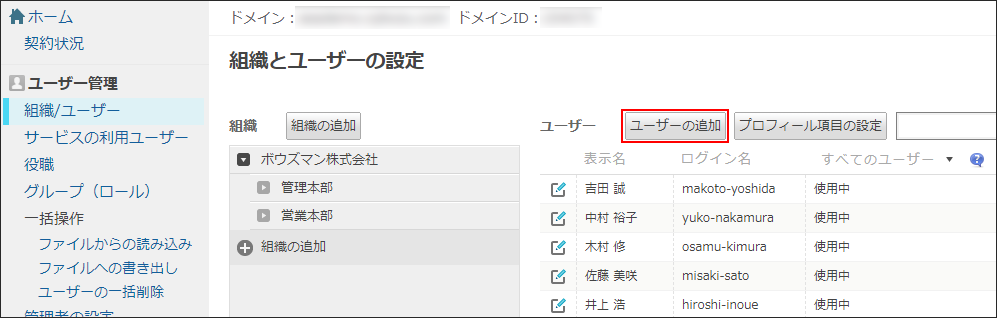
引用:kintoneヘルプ
ここでユーザーを追加し、保存してユーザーの追加は完了です。
招待メールから参加する
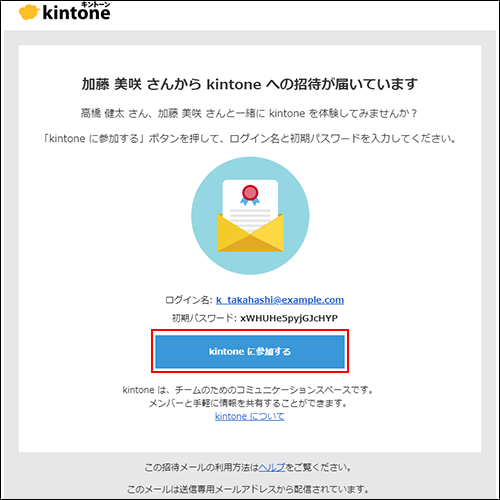
引用:kintoneヘルプ
招待したいメンバーのメールアドレスと名前を入力し、招待された側は受信メールを開くと、上記の画面になります。
赤枠内をクリックし、ログイン名と初期パスワード入力でログイン完了です。
補足|無料期間中もメンバー招待が可能
無料期間中であれば、下記の画面の赤枠内にある初心者マークをクリックします。
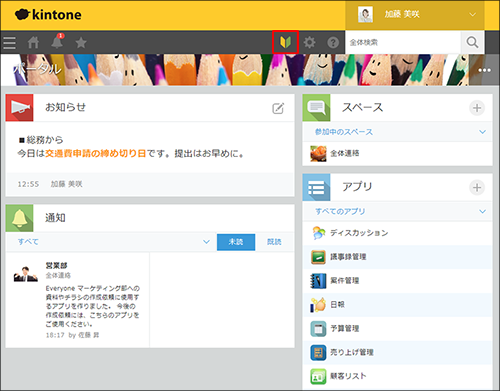
引用:kintoneヘルプ
次に下記の画面に変わるので、赤枠内の「チームメンバーを招待する」を選択。
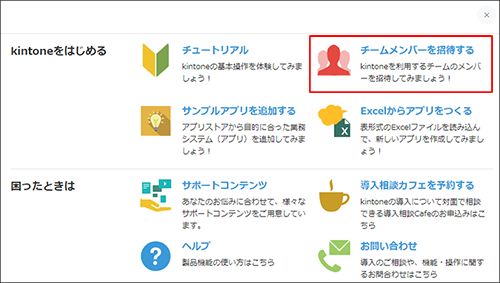
引用:kintoneヘルプ
画面が変わったら、招待したいメンバーのメールアドレス、名前を入力してメンバー招待完了です。

引用:kintoneヘルプ
不正アクセスに備えたセキュリティ設定
不正アクセスに備えたセキュリティ設定は以下の3つになります。
- モバイルアプリの2要素認証
- IPアドレス制限とセキュアアクセス(クライアント証明書による認証)の活用
- パスワードポリシーやアカウントロックを設定する
不正アクセスを防止する機能なので、目を通しておいて損はないと思います。さっそく説明していきます。
①モバイルアプリの2要素認証
モバイルアプリの2要素認証とは、ログイン時に「ログイン名とパスワード」に、プラスでスマホやタブレットなどのモバイル端末にインストールしてある認証アプリの「認証コード」の入力を要求する機能になります。
第三者に「ログイン名とパスワード」が特定された場合でも、ログインするためにモバイル端末での認証が必要になるため、不正アクセスを防ぐことが可能になります。
②IPアドレス制限とセキュアアクセス(クライアント証明書による認証)の活用
IPアドレス制限とは、特定のIPアドレスからのみアクセスが許可されるといった利用者を制限する機能です。
そしてセキュアアクセスとは、クライアント証明書を使って接続元の端末を認証するオプションサービスです。クライアント証明書を、出張先や自宅などのリモートワークで使う端末にインストールすると、接続を許可したIPアドレス以外からでも利用可能になります。
この2つを組み合わせることで、アクセス許可をしていない接続元からも利用可能になるので、出張先や自宅でのリモートワーク時も安心してアクセスが可能になりますよ。
③パスワードポリシーやアカウントロックを設定する
パスワードの複雑さや、ログイン名と同一のパスワードが利用できないなど、企業のルールに合わせて管理者が設定できる仕組みになっています。
また、パスワードを連続してミスした場合は、アカウントをロックすることが可能です。
これにより、第三者からのパスワード特定やログインの難易度が上がるため、不正アクセス防止に繋げることができます。
よくあるログインできない場合に確認すべきポイント

ログインできない場合に確認するべきポイントは以下の4つになります。
- ログイン名やパスワードが間違っている
- アクセスURLが間違っている
- 管理者側でログインできないように設定している
- その他のケース
もしもログインできなくなった時に柔軟に対応できるよう、参考にしてみてください。
ログイン名やパスワードが間違っている
kintoneにログインできない理由として多いのが、ログイン名とパスワードが間違っていることです。
基本的にログイン名は自分の名前になっていますが、パスワードは自分が決めた英数字になっているので、変に複雑にすると思い出せなかったりします。
ログイン名、パスワードを忘れた時にどう対処するのか、簡単に説明していきます。
ログイン名を忘れた時
ログイン名は、自分の名前かメールアドレスが多く、または任意で決めたログイン名になります。
上記で思い当たるものを試したけれどもログインができない場合は、管理者に連絡して確認してもらいましょう。
cybozu共有設定→組織/ユーザー→アイコンの順で選択することで、管理者側で登録情報をを確認することができます。必要に応じて変更することも可能です。
パスワードを忘れた場合
パスワードを忘れた場合は、再設定が必要になります。登録したメールアドレスをフォームに打ち込むことで、再設定のURLが届きます。
届いたURLから再設定を行い、再度忘れないようにメモにしっかり残すようにしましょう。
最後に、ログイン名とパスワードは大文字・小文字を正しく入力する必要がありますが、「コピぺで貼り付けた際に前後に余分なスペースがついている」「CapsLockやNumLockが有効化されている」などで意図した入力がされていないケースもあるので、入力時にも注意してみるとよいでしょう。
アクセスURLが間違っている
kintoneにログインするためには、サイボウズのクラウドサービスにログインをする必要があります。クラウドサービスはこちらのページからログイン可能です。
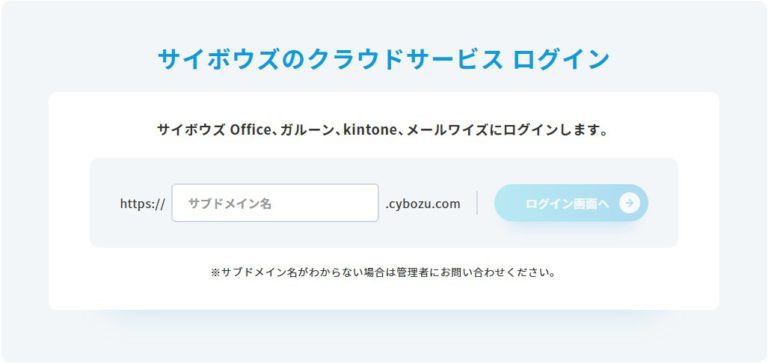
引用:サイボウズ公式
上記の「サブドメイン名」を入力することで、自身の環境にログインすることが可能です。この際に、ログインができないとアクセスURLを間違えていることになります。
管理者側でログインできないように設定している
管理者側は、退職や休職などの理由で、特定のユーザーをログインできない状況にできます。なので、ログイン名もパスワードも合っているのに、ログインができない場合は、管理者側の問題の可能性があるでしょう。
cybozu共有設定→組織/ユーザー→特定のユーザーを選択→使用状態の順で選択していくと状態が確認でき、ログインができる場合は「使用中」で、できない場合は「停止中」になっています。
この問題は、ユーザーからではどうしようもないので、管理者側に問い合わせて確認してもらうようにしてくださいね。
その他のケース
その他にログインできないケースに関しては、kintoneのヘルプページに紹介されています。
例えば、自動ログインできない場合やクライアント証明書のエラーによりログインできない場合などのケースも回答しているので参考にするとよいでしょう。
おすすめのログイントラブル回避術
おすすめのログイントラブル回避術は以下の2つになります。
- 管理者を複数人にする
- ユーザーのパスワードリセット許可しておく
ログイントラブルを迅速かつスムーズに対応できるように、知っておいても損のない回避術になります。参考にしてみてくだいさい。
管理者を複数人にする
cybozu.com共通管理→ユーザー管理→管理者の設定の順で選択し、管理者にするユーザーを追加可能です。
管理者が1人の場合、休んだ日にログイントラブルが起こると対処することができないケースがあります。
そのため、管理者を複数人にすることで、管理者同士がお互いに助け合うことができますし、複数トラブルが起こっても対応することができます。
ユーザーのパスワードリセットを許可しておく
cybozu.com共通管理→セキュリティ→ログイン→パスワードの変更をユーザーに許可するにチェックをしれることで、ユーザー自身でパスワードリセットを行うことができます。
管理者に頼らずに、自己解決できるので、時間と手間を省くことができます。
豆知識|kintoneログイン画面のカスタマイズ手順
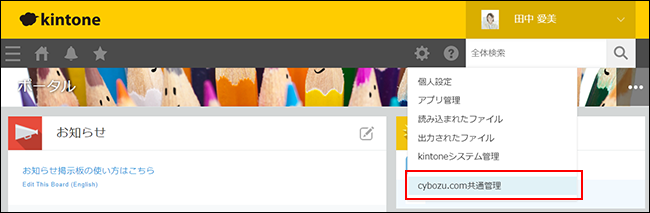
引用:kintoneヘルプ
まずは上記の赤枠内を選択します。
その次に「システム管理」→「カスタマイズ」→「ログインページ」の順で選択します。
参照を選択し、好きな画像を選ぶことでログインの画面をカスタマイズすることができます。
また、ヘッダーのロゴや色などもカスタマイズでき、自社オリジナルのkintone環境ができ、チームの意識を高めることができます。
慣れてきたら、試してみてください。オリジナルにすると一層kintoneにへの愛着が沸いてくるのでおすすめですよ。
kintoneにログインできない場合の対処法と回避するためのポイントをしっかり抑えよう!
- kintoneのログイン方法
- ログインできない時の対処法
- ログイントラブル回避術
- kintone画面のカスタマイズ手順
本記事では、上記の流れでkintoneのログイントラブルに関して紹介していきました。
ログイントラブルは、新しいシステム導入時に起こりがちな問題です。
しかし、本記事を読んでおけばログイントラブルに関して、迅速かつスムーズに対応することができます。
また、不正アクセスを避けるためのセキュリティも高く、カスタマイズ性もあるkintoneをまずは、無料期間でkintoneが自社の業務改善に合うか試してみてくださいね。





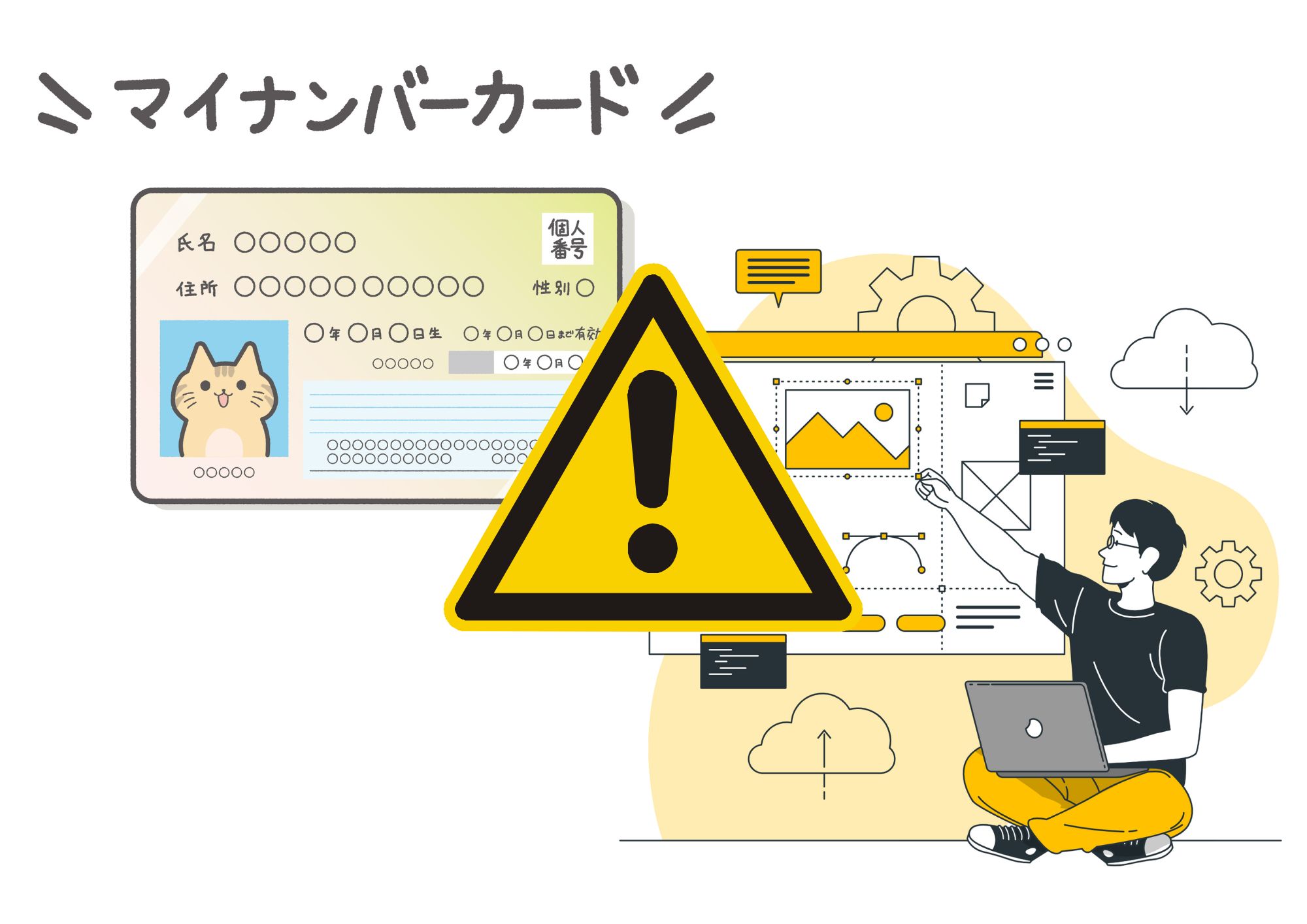
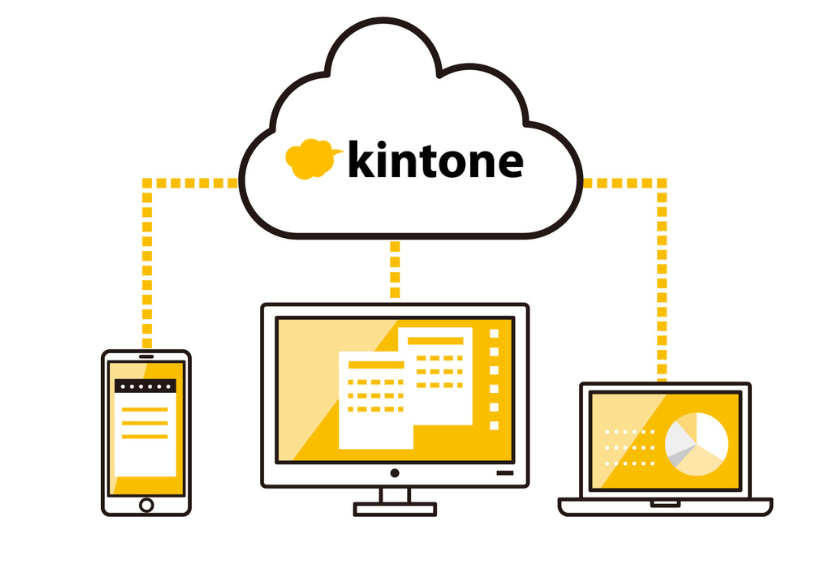

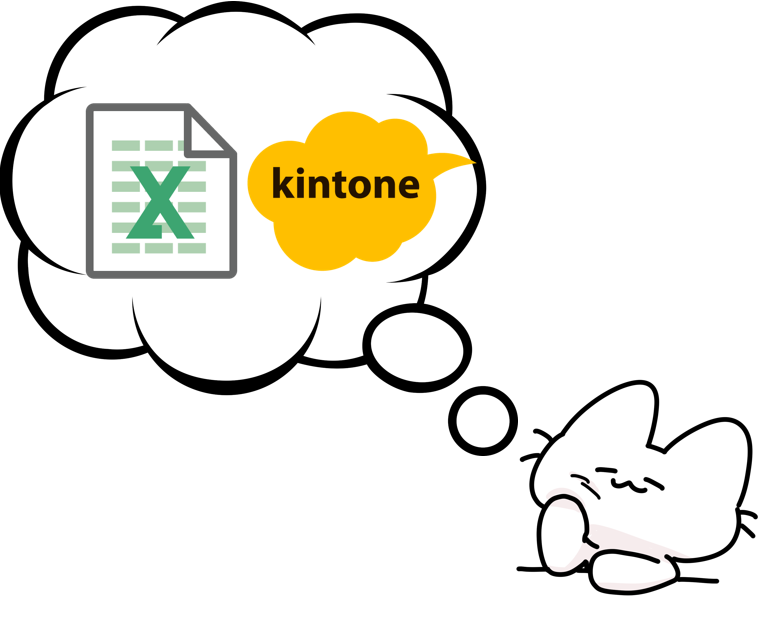
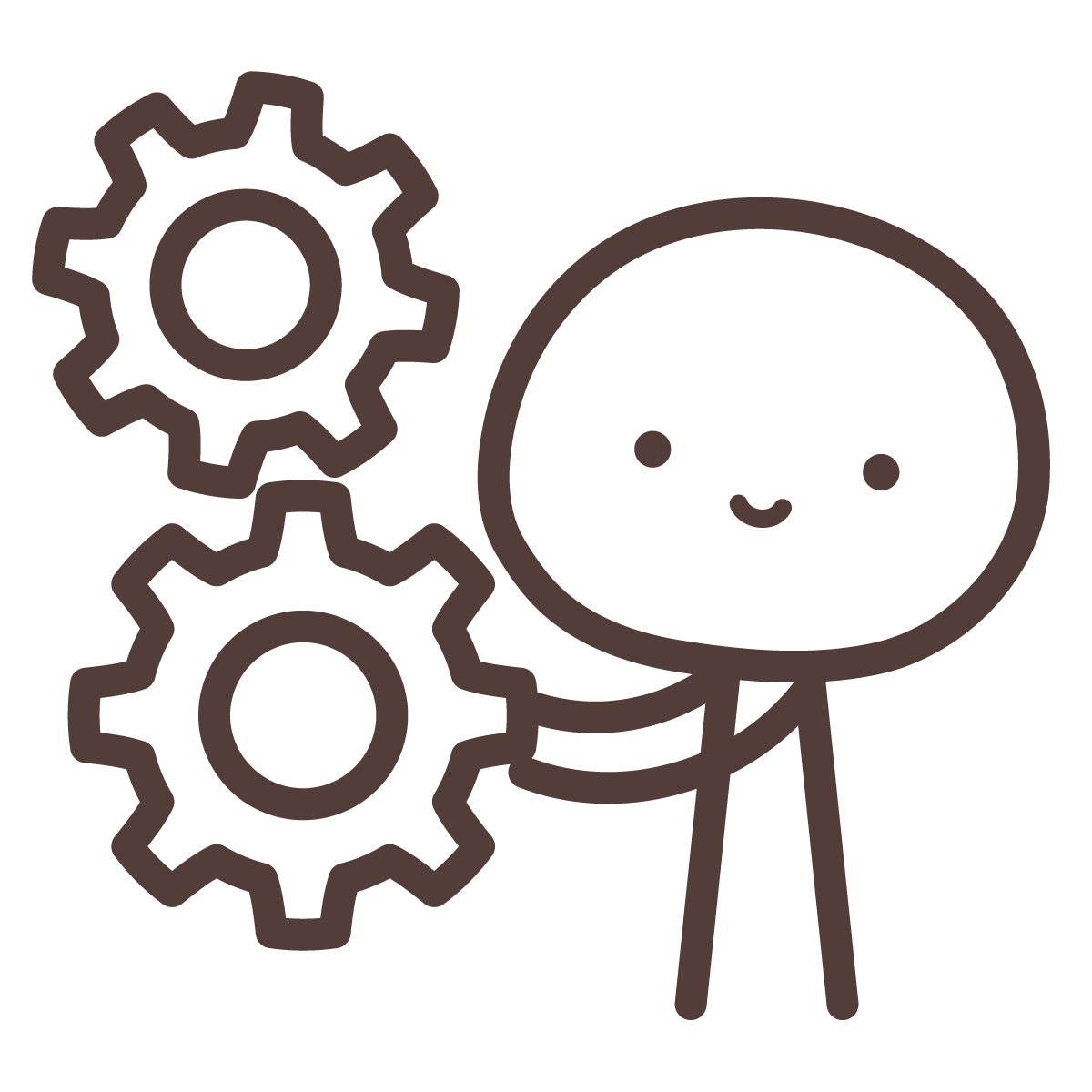
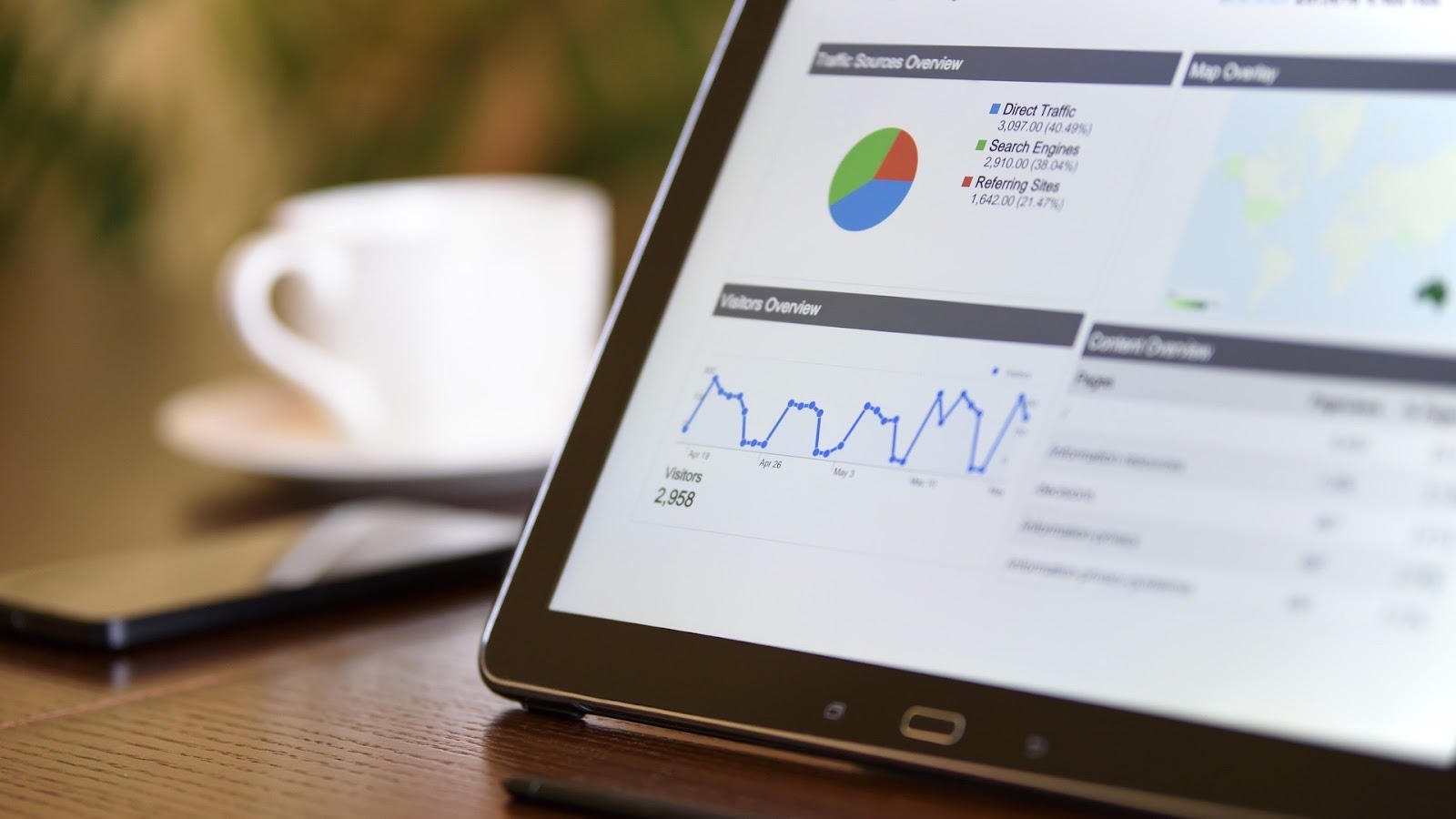





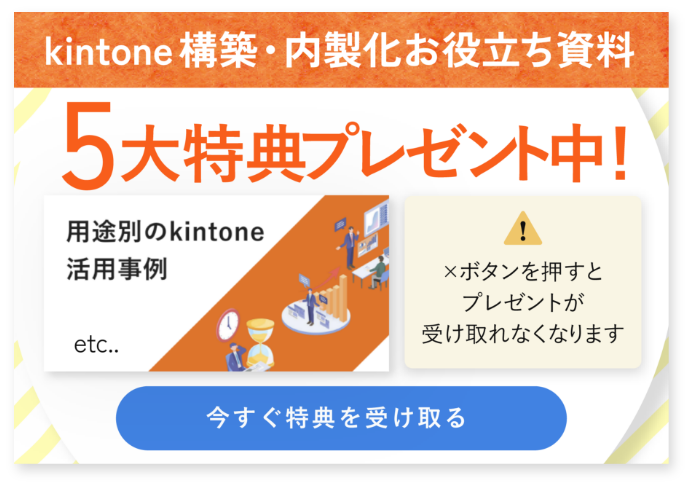
この記事へのコメントはありません。